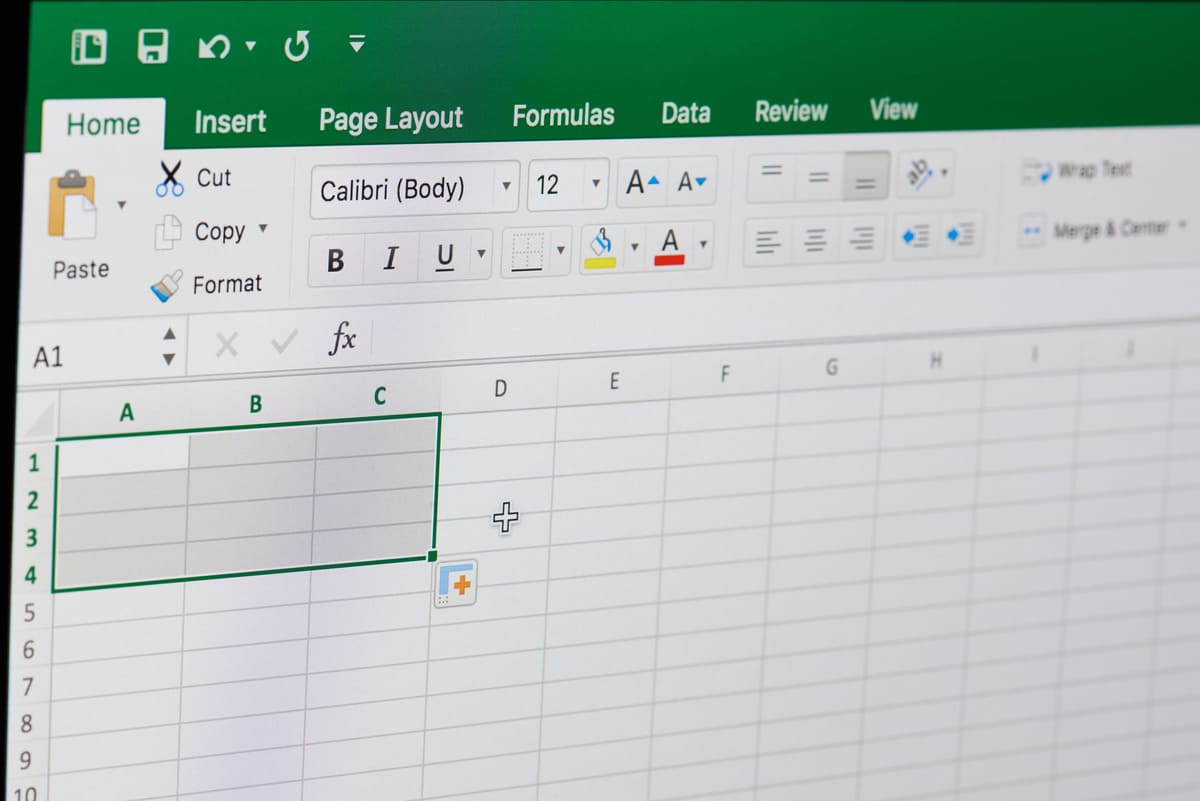Dans le monde professionnel, Excel est un outil incontournable. Que ce soit pour gérer des bases de données, analyser des statistiques ou encore automatiser des tâches répétitives, ce tableur développé par Microsoft est devenu un véritable allié pour des millions d’utilisateurs. Pourtant, sa maîtrise peut sembler intimidante, notamment pour ceux qui ne connaissent que ses fonctions de base.
Sommaire
Cet article a pour objectif de vous guider, pas à pas, vers une meilleure compréhension et utilisation d’Excel. Que vous soyez un débutant cherchant à apprivoiser ses fonctionnalités ou un utilisateur expérimenté souhaitant optimiser votre productivité, vous trouverez ici des conseils pratiques pour devenir un expert.
1. Comprendre les bases d’Excel
Avant de plonger dans les fonctionnalités avancées, il est essentiel de maîtriser les bases d’Excel. Une bonne compréhension de l’interface et des fonctionnalités simples permet de gagner en efficacité dès le début.
Présentation de l’interface Excel
Lorsque vous ouvrez Excel, l’interface peut sembler complexe, mais elle est en réalité organisée de manière logique. En haut, le ruban regroupe tous les outils, divisés en onglets comme Accueil, Insertion, Mise en page, ou Données. Chaque onglet contient des fonctionnalités spécifiques qui vous permettront de manipuler vos données.
Les cellules, quant à elles, sont l’unité de base d’Excel. Elles sont organisées en colonnes (désignées par des lettres) et en lignes (désignées par des chiffres). Chaque cellule a une adresse unique, par exemple B2 (colonne B, ligne 2). Apprendre à se repérer facilement dans cet environnement est la première étape pour manipuler les données efficacement.
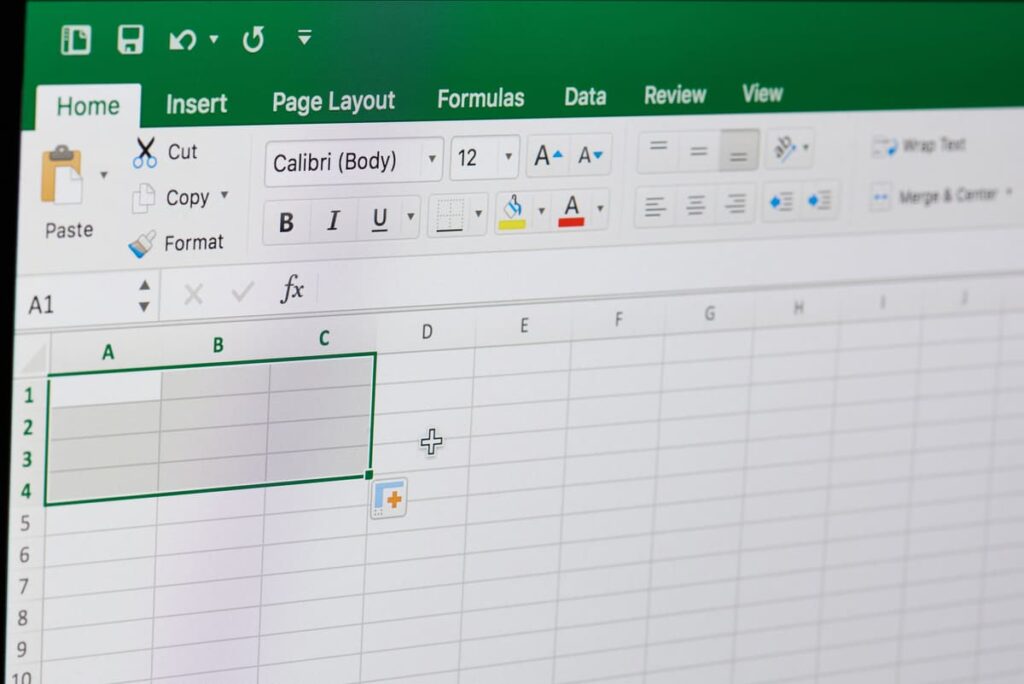
Utilisation des formules de base
Excel brille par sa capacité à effectuer des calculs rapidement grâce aux formules. Voici quelques-unes des formules de base que tout utilisateur devrait connaître :
- SOMME() : additionne une plage de cellules.
- MOYENNE() : calcule la moyenne des valeurs dans une plage.
- MIN() et MAX() : trouvent la plus petite ou la plus grande valeur dans un ensemble de données.
- SI() : permet d’effectuer des tests conditionnels. Par exemple, “SI la cellule A1 est supérieure à 10, afficher ‘Oui’, sinon afficher ‘Non’”.
Ces formules simples permettent déjà de réaliser des calculs basiques, mais très utiles dans la gestion quotidienne des données.
Gestion des tableaux et des cellules
Pour organiser vos données, apprendre à gérer les tableaux et cellules est indispensable. Excel permet de :
- Créer un tableau : Sélectionnez vos données et transformez-les en tableau via l’onglet “Insertion”. Cela vous permettra de manipuler plus facilement vos données (tri, filtres, etc.).
- Formater les cellules : Vous pouvez changer la mise en forme (couleurs, bordures, alignement) ou encore appliquer des formats spécifiques (date, monnaie, pourcentage) pour améliorer la lisibilité.
- Fusionner des cellules : Utile pour créer des en-têtes ou organiser l’affichage.
Ces bases sont les fondements de toute manipulation future dans Excel. Une fois maîtrisées, vous pourrez passer aux fonctionnalités plus complexes.
2. Approfondir ses connaissances avec les fonctions avancées
Après avoir compris les bases, l’étape suivante est de tirer parti des fonctions avancées d’Excel. Celles-ci permettent de manipuler des données complexes et d’automatiser certaines tâches, augmentant ainsi votre productivité.
Les fonctions conditionnelles
Les fonctions conditionnelles vous permettent de créer des formules plus sophistiquées, adaptées à des situations spécifiques. Quelques exemples :
- SI() imbriqué : Si vous avez besoin de plusieurs conditions, vous pouvez imbriquer plusieurs SI() dans une formule. Par exemple, pour afficher “Excellent” si une note est supérieure à 90, “Bon” si elle est entre 70 et 90, et “Insuffisant” en dessous de 70.
- RECHERCHEV() : Une des fonctions les plus puissantes pour rechercher une valeur dans une colonne et renvoyer une donnée correspondante. Par exemple, si vous avez une base de données de produits, RECHERCHEV vous permettra de trouver le prix d’un produit en fonction de son code.
Tableaux croisés dynamiques
Les tableaux croisés dynamiques sont un outil indispensable pour analyser des volumes importants de données. Ils permettent de résumer, de trier et de filtrer des informations de manière interactive. Par exemple, avec un tableau croisé dynamique, vous pouvez :
- Créer des résumés pour voir les ventes par produit ou par région.
- Segmenter vos données pour n’afficher que les résultats d’une période spécifique.
- Générer des rapports personnalisés sans avoir à modifier votre base de données d’origine.
Les tableaux croisés dynamiques sont particulièrement utiles pour les analystes et les managers qui doivent prendre des décisions basées sur de grandes quantités d’informations.
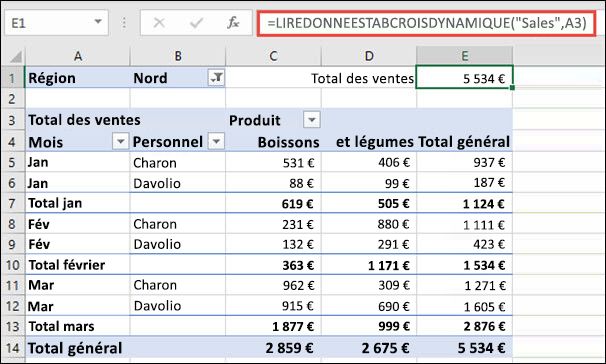
Graphiques et visualisation de données
Excel vous permet de transformer des données brutes en visualisations claires et impactantes. Les graphiques sont un excellent moyen de rendre les tendances visibles et de communiquer efficacement les résultats. Voici quelques exemples de graphiques couramment utilisés :
- Graphiques en courbes : Parfaits pour illustrer une évolution dans le temps (ex : chiffre d’affaires mensuel).
- Graphiques en secteurs (camembert) : Utilisés pour montrer la répartition d’une donnée (ex : pourcentage des ventes par catégorie).
- Histogrammes : Idéaux pour comparer des données entre plusieurs groupes (ex : ventes par produit).
Maîtriser la création de graphiques dans Excel vous permet d’améliorer vos présentations et de rendre vos analyses plus percutantes.
3. Automatiser ses tâches avec les macros et VBA
Une fois que vous avez maîtrisé les fonctions de base et avancées d’Excel, il est temps de découvrir l’automatisation. Excel permet non seulement d’effectuer des calculs complexes, mais aussi d’automatiser des tâches répétitives grâce aux macros et à VBA (Visual Basic for Applications). Cette fonctionnalité est un véritable gain de temps pour ceux qui manipulent régulièrement des volumes importants de données.
Introduction à VBA (Visual Basic for Applications)
Le VBA est un langage de programmation intégré à Excel. Il vous permet d’écrire des scripts qui automatisent des tâches complexes. Bien que cela puisse sembler intimidant pour les novices en programmation, Excel simplifie grandement l’utilisation du VBA avec l’outil d’enregistrement des macros.
Une macro est un ensemble d’instructions que vous enregistrez une seule fois, puis exécutez autant de fois que nécessaire. Prenons un exemple concret : imaginez que chaque semaine, vous devez formater un rapport de la même manière (modifier les couleurs, ajuster la police, insérer un graphique). Au lieu de répéter ces manipulations à la main, vous pouvez enregistrer une macro qui fera tout cela automatiquement en un clic.
Créer et exécuter des macros
Voici les étapes pour créer une macro simple :
- Enregistrer une macro : Allez dans l’onglet Affichage > Macros > Enregistrer une macro. Donnez un nom à votre macro et choisissez où l’enregistrer.
- Effectuer les actions : Tout ce que vous ferez à partir de maintenant sera enregistré. Formatage, insertion de données, création de tableaux… Chaque action sera convertie en code VBA.
- Arrêter l’enregistrement : Une fois toutes vos manipulations effectuées, arrêtez l’enregistrement. Vous pouvez maintenant exécuter cette macro à tout moment en un clic.
Exploiter le potentiel de VBA
Avec un peu plus d’expérience, vous pourrez personnaliser vos macros directement dans l’éditeur VBA. Cela ouvre la porte à des automatisations encore plus poussées : génération de rapports, envoi d’e-mails automatisés, synchronisation de données entre différents fichiers, etc. C’est là que réside tout le potentiel d’Excel en entreprise.
L’automatisation grâce à VBA est l’un des secrets de ceux qui utilisent Excel à un niveau expert. Bien que cela demande un peu d’effort pour démarrer, le gain de temps au quotidien est considérable.
4. Astuces pour optimiser votre productivité
Excel regorge de petites astuces souvent méconnues qui peuvent significativement améliorer votre productivité. Que vous manipuliez des données simples ou complexes, ces conseils vous aideront à travailler plus vite et plus efficacement.
Utilisation des raccourcis clavier
Les raccourcis clavier sont indispensables pour tout utilisateur souhaitant gagner du temps. Voici quelques-uns des plus utiles :
- Ctrl + C / Ctrl + V : Copier et coller. Simple, mais essentiel.
- Ctrl + Z : Annuler une action. Un véritable sauveur lors d’une mauvaise manipulation.
- Ctrl + Flèche directionnelle : Aller à la dernière cellule remplie d’une ligne ou d’une colonne.
- F2 : Entrer dans une cellule pour modifier son contenu sans cliquer à la souris.
- Alt + = : Insérer automatiquement la formule SOMME pour les cellules sélectionnées.
Ces raccourcis, une fois mémorisés, permettent de naviguer plus rapidement dans vos fichiers et de réaliser des actions courantes sans perdre de temps à manipuler la souris.
Formatage conditionnel
Le formatage conditionnel est une astuce simple mais puissante pour rendre vos feuilles de calcul plus lisibles. Il permet d’appliquer automatiquement un format (couleur, police, bordure) en fonction des valeurs dans les cellules. Par exemple :
- Mettre en surbrillance les cellules dont la valeur est supérieure à un certain seuil.
- Colorer les cellules avec des valeurs en double.
- Créer des barres de données ou des échelles de couleurs pour visualiser les différences de valeurs.
Cet outil visuel est très utile pour analyser rapidement des tendances ou identifier des anomalies dans de larges ensembles de données.
Filtres et tri pour manipuler les données
Excel offre des options puissantes pour filtrer et trier vos données, notamment avec des bases de données volumineuses. Utiliser des filtres vous permet d’afficher uniquement les informations pertinentes, tandis que le tri organise vos données de manière plus logique.
- Trier : Vous pouvez trier une colonne de données par ordre croissant, décroissant, ou même par couleur de cellule.
- Filtrer : Le filtre vous permet d’isoler des critères spécifiques. Par exemple, afficher uniquement les ventes réalisées par un certain commercial ou sur une période précise.
Ces fonctionnalités sont indispensables pour analyser de grandes quantités de données sans être submergé par les informations inutiles.
5. Les meilleures formations Excel
Pour maîtriser Excel, plusieurs formations en ligne sont disponibles selon votre niveau. Voici quelques-unes des meilleures options :
- Débutants : Udemy propose “Maîtrisez les bases d’Excel en 7 jours”, parfait pour apprendre à manipuler les cellules et créer des formules simples. LinkedIn Learning offre également “Les fondamentaux d’Excel pour les novices”, idéal pour comprendre l’interface et les fonctions de base.
- Intermédiaires : OpenClassrooms propose “Développez votre expertise en Excel”, qui couvre les tableaux croisés dynamiques, les fonctions conditionnelles et la gestion des données. Clic Compétences propose aussi des formations qui s’adaptent à votre niveau et vos objectifs.
- Avancés : Coursera propose “Maîtrisez les macros et le VBA pour Excel”, axé sur l’automatisation. Microsoft propose des formations sur les tableaux croisés dynamiques et l’analyse de données avancée.
Ces formations en ligne vous permettront d’améliorer vos compétences et de devenir un expert Excel, quel que soit votre point de départ.
6. Comment résoudre les erreurs courantes dans Excel ?
Lorsque vous travaillez avec des formules dans Excel, il est fréquent de rencontrer des erreurs qui peuvent sembler intimidantes au premier abord. Cependant, elles sont souvent faciles à corriger une fois que vous en comprenez la cause. Voici un guide pratique pour vous aider à résoudre les erreurs les plus courantes.
- #N/A : Cette erreur apparaît lorsque Excel ne trouve pas la valeur que vous recherchez, notamment avec des formules comme RECHERCHEV ou INDEX/EQUIV. Pour la corriger, vérifiez que la valeur recherchée existe dans votre plage de données. Si la valeur peut être absente, vous pouvez utiliser la formule SIERREUR() pour afficher un message personnalisé au lieu de l’erreur.
- #DIV/0! : Cette erreur survient lorsque vous essayez de diviser un nombre par zéro ou par une cellule vide. Pour la corriger, assurez-vous que le diviseur n’est pas vide et n’est pas égal à zéro. Vous pouvez également utiliser SI pour tester la condition avant de diviser, par exemple :
=SI(B2=0; "N/A"; A2/B2). - #VALEUR! : Elle se produit lorsque vous utilisez un type de donnée inapproprié dans une formule, par exemple une lettre à la place d’un chiffre. Vérifiez que les données dans les cellules concernées sont bien numériques si la formule attend des chiffres.
- #REF! : Cette erreur apparaît quand une cellule référencée a été supprimée. Pour éviter cela, assurez-vous de ne pas effacer des cellules ou colonnes qui sont utilisées dans vos formules.
- #NOM? : Elle indique qu’Excel ne reconnaît pas la fonction utilisée. Vérifiez l’orthographe de la fonction ou si vous avez bien respecté la syntaxe.
Ces erreurs peuvent être évitées en manipulant vos formules avec soin et en utilisant des fonctions comme SIERREUR() pour gérer les situations imprévues. Anticiper ces problèmes vous permet de travailler plus sereinement et d’assurer la fiabilité de vos données.
9. Excel vs Google Sheets : Quelle solution pour quel usage ?
Si vous avez besoin de puissance, de capacités d’analyse avancées, et que vous travaillez principalement hors ligne, Excel reste la meilleure option. En revanche, pour des tâches collaboratives, des projets simples ou un accès facile depuis n’importe quel appareil, Google Sheets est une alternative légère et très performante pour le travail d’équipe.
10. Quel est l’impact des compétences Excel sur votre carrière ?
Maîtriser Excel est un atout majeur pour votre carrière. C’est une compétence recherchée par de nombreux employeurs, qui peut améliorer votre productivité en automatisant des tâches répétitives et en facilitant l’analyse de données. Une bonne maîtrise d’Excel permet de prendre des décisions plus éclairées, ce qui est crucial dans des secteurs comme la finance ou la gestion de projet. De plus, elle vous aide à accéder à des postes à plus haute responsabilité et à obtenir des promotions. Enfin, Excel ouvre la porte à d’autres outils d’analyse, augmentant ainsi votre polyvalence professionnelle.
Conclusion
Maîtriser Excel est bien plus qu’un simple atout technique, c’est une compétence clé pour gagner en efficacité, en productivité et en crédibilité dans de nombreux secteurs professionnels. Que vous soyez débutant ou utilisateur avancé, Excel vous permet non seulement de gérer et d’analyser des données, mais aussi de résoudre des problèmes complexes, d’automatiser des tâches et de collaborer efficacement. En investissant du temps pour apprendre et maîtriser cet outil, notamment à travers des formations adaptées à votre niveau, vous vous assurez de rester compétitif sur le marché du travail et d’ouvrir la voie à de nouvelles opportunités professionnelles.